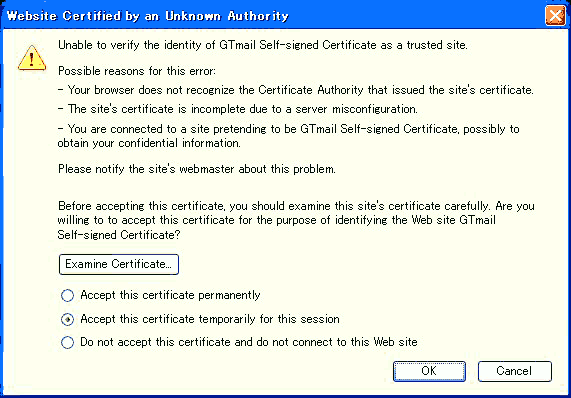| プロセルピナ | ||||||||||
| Top |
Internet |
Private Proxy |
Capture Device |
Download |
Config and Words |
Online Help |
Online Home |
|||
| [BACK] | ||||||||
|
☞
Top >
目的別Help >
自己署名証明書 >
証明書登録 >
for Proxy
■ Windowsの証明書ストアに、自己署名証明書を登録する Windowsの証明書ストアに、 作成した自己署名証明書を「信頼できる証明書」として登録すると、 InternetExplorerにおいて 「信頼された公的機関による署名でない」 という警告が出なくなります (Firefoxは独自に証明書を管理しているので、別の手順になります)。 View部メインフォームのトップメニューから、 「環境設定(Env) > 証明書(Certificate) > View / Import Certificates in CertificateSystemStores...」 を選択し、 「Certificate Manager」フォーム を開きます。 これは、CurrentUserの証明書を管理するフォームです (LocalMachineの証明書を管理するフォームではありません)。 「信頼されたルート証明機関」のタブを選択し、[インポート]ボタンを押して 「証明書のインポートウィザード」 を開始します。 "インポートする証明書ファイル" を尋ねられますので、作成した .pfxファイル または .cerファイル を指定します (どちらにも自己署名証明書が含まれます。 以下では、.pfxファイルを指定した場合で説明しています)。 httpsプロキシ機能で使用する.pfxファイルの場合、 ctrlフォルダにある GTmail selfsigned.pfx というファイルを指定します (AllCertifications_CertStote_My.pfxではありません)。 パスワードは、.pfxファイルを作成する時に指定したものを指定します。 証明書のストアに成功すると、「信頼されたルート証明機関」のタブで表示される証明書の一覧に 作成した証明書が表示されるようになります。 登録時に、インポートウィザードで次のような警告のダイアログが表示されます。 これは、公的機関で署名されていない証明書を、信頼できる証明書としてインポート(登録)する為に 表示されるものです。 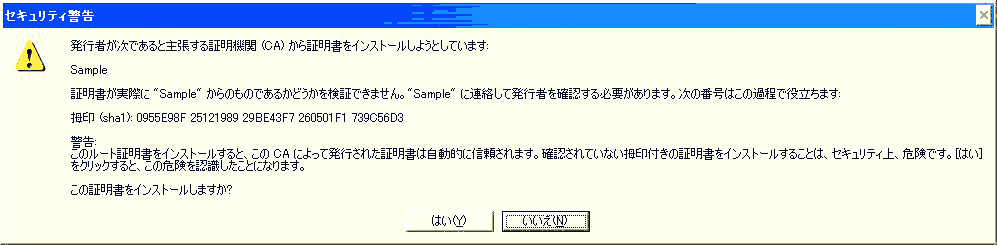 Fig.1: 作成した自己署名証明書をインポートする時の警告 (証明書は Sample という名前で作成) [注意] 上記の手順で「信頼されたルート証明機関」に自己署名証明書をストアした後も、 https通信を行うとブラウザから 「サイトから提供された証明書でない」 という警告が出ます (Firefoxの例、 IEの例)。 この警告で表示される証明書が、作成した自己署名証明書である場合は問題ありません。 プライベートプロキシで使用する.pfxファイルは、「プロセルピナ」で作成した自己署名証明書を使用してください。 公的機関(認証局、CA)に署名された証明書を使用することもできますが (.pfxファイルをctrlディレクトリにGTmail selfsigned.pfxの名前でコピーする)、 ブラウザで表示される証明書の警告 (「サイトから提供された証明書でない」) には変化がありませんし、 またその場合にはパスワードと.pfxファイルの管理に注意する必要があります。 ■ Firefoxの証明書ストアに、自己署名証明書を登録する Firefoxはオリジナルの証明書管理機構を持っていて、Windowsの証明書ストアを使用しません。 その為、作成した自己署名証明書をWindowsの証明書ストアに設定しただけでは、 Firefoxから表示される以下のような警告を非表示にすることはできません。
この場合、以下の手順でFirefoxブラウザの「Certificate Manager」を起動し、 自己署名証明書を登録することで、 非表示にすることができます。 (1) Firefoxのメニューから、 「Tools > Options...」 を選択し、 「Options」のフォームを開きます。 日本語メニューでは 「ツール(T) > オプション(O)...」 になります。  Certificate Manager (Advanced → Security → View Certificates) (2) フォームメニューの 「Advanced」(日本語メニューでは「詳細」) から、 「Encryption」(日本語メニューでは「暗号化」)のタブ を選択します。 このタブが無い場合は「Security」のタブを選択してください。 「Certificates」(証明書)の欄にある [View Certificates]ボタン(日本語では[証明書を表示]のボタン) で「Certificate Manager」のフォームを表示します。 (3) 「Authorities」(認証局証明書)のタブを選択し、 [Import]ボタンから開くファイル選択のフォームから、 自己署名証明書を選択します。 「Downloading Cerfiticate」のダイアログで証明書の使用目的を問われますので、 「Trust this CA to identify web sites」 のチェックボックスを選択し、[OK]を押します。 |
||||||||
| [BACK] | ||||||||
| プロセルピナ | ||||||||