| プロセルピナ | ||||||||||
| Top |
Internet |
Private Proxy |
Capture Device |
Download |
Config and Words |
Online Help |
Online Home |
|||
☞
Top >
Words
{{GTMAIL_HOME}}「プロセルピナ」の各種設定・送受信メールなどを格納する、基底になるフォルダです。 → {{GTMAIL_HOME}} (ベースポジション) [BACK]
Signature (シグネチャ)電子メールのメッセージ末尾に付加する、送信者の氏名や連絡先、座右の銘などを数行にまとめたもの (日本語で「署名」)。 「プロセルピナ」では5種類のシグネチャを定義して、保存しておくことができます (メール作成フォームの 「送信内容」タブを参照)。 「プロセルピナ」のシグネチャで使用するコマンドについては 「シグネチャコマンドの詳細」 を参照してください。 [BACK]
メールヘッダ擬装メールがメールサーバを通過すると、メールヘッダに Received: の行が追加されていきます。 これは、メールサーバがメールが送られてきたときに記した記録で、 上の行にあるReceived:行ほど、新しく追加された行です。よって、メールの発信に使われたサーバ(及びISP)は、 一番下にあるReceived:行を調べれば判明します。 ただしジャンクメール(SPAM)の場合、 予め虚偽のReceived:行を記録したメールを作成することにより、 他所から転送されてきたメールをよそおっている場合があります。 これは、ジャンクメール送信者が、発信元を隠す目的で行っています。 この場合でも、発信に使用したメールサーバが記録したReceived:行は残りますから、 Received:行の前後関係に矛盾があるかどうかを調べることで、 擬装が行われたかどうかを確かめることができます。(「Receivedヘッダ表示」を参照) [BACK]
View部の「DNSBLでチェック」メニューView部のトップメニューから、 「メールの操作 > 受信メールの振り分け > Receivedヘッダの検査 > DNSBLでチェック」 と選択します。 (ショートカットで、ALT+M,F,C,D) 登録されているDNSBLサーバからサーバを選択して問い合わせます。 DNSBLサーバの登録と削除は、「DNSBLサーバ設定」メニューから行います。 [BACK]
View部の「DNSBLサーバ設定」メニューメール振り分けの「SPAMコマンド」、 およびView部メインフォームの 「DNSBLでチェック」メニュー のチェックで使用するDNSBLサーバは、 「プロセルピナ」のConfigファイルの DNSBL.server.enable で指定されている値を使用します。 この値は、「DNSBLサーバ設定」メニューで 追加、削除、変更 します。 View部メインフォームのメニューから、 「メールの操作 > 受信メールの振り分け > DNSBLサーバ設定」 と選択します。 (ショートカットで、ALT+M,F,D) 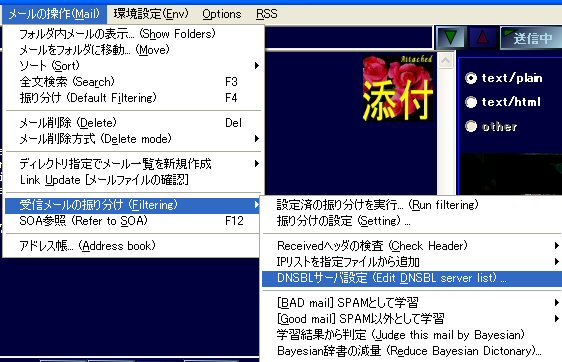 ポップアップ表示されるフォームで、DNSBLサーバを選択します。 「プロセルピナ」で使用するDNSBLサーバを下のエリアに、 使用しないDNSBLサーバは上のエリアに移動させます。 選択アイテムにないDNSBLサーバは、[値の直接入力]ボタンを押して追加します。 [BACK]
View部の「Receivedヘッダ表示」メニューView部のトップメニューから、 「メールの操作 > 受信メールの振り分け > Receivedヘッダの検査 > Receivedヘッダ表示」 と選択します。 (ショートカットで、ALT+M,F,C,R) 表示された内容を正しく理解するには、メールヘッダに関する知識が必要になります。  表示例([3]のヘッダで擬装が疑われる例) この例では、メールが 日本→スペイン→日本 と転送されるという、非常に不可思議なルートで送られています。 まずここで、スペイン→日本 と転送されたメールを、日本から送られたようにみせかけた擬装ではないかという見当をつけます。 先頭[1]の smaster3..ne.jp はメール受信者が契約しているISPのメールサーバになります。 信頼できるISPと契約している限り、この[1]の情報は信頼することができます。 Received:ヘッダの順序から、[1]へは[2]からメールを転送されているのですが、 [1]のサーバはメールをローカルアドレス(192.168.125.210)から受信しているので、同じISP内で転送されたと考えられます。 ここで、[2]の情報も信頼することができると判断します。 [2]から、スペインから送信されたメールが、日本のサーバで受信したことがわかります。 [3]もまた日本にあるメールサーバ(mta..ne.jp)が、スペインから送信されたメールを受信したように見えています。 擬装が疑われる部分です。 [BACK]
View部の「メール削除方式」メニュー[DEL]ボタンを押した時の、削除方式を変更します。 [DEL]ボタンでメールをゴミ箱フォルダに移動させる場合は、 View部のトップメニューから、 「メールの操作 > メール削除方式 > Trash移動」 と選択します (ショートカットで、ALT+M,E,T)。 IMAPサーバに接続してメールを見ている場合、 [DEL]ボタンを押すとメールはサーバ上のゴミ箱に移動されます。 ローカルディスクのゴミ箱フォルダには移動されません。 [DEL]ボタンでメールをゴミ箱に移動させずに削除する場合は、 View部のトップメニューから、 「メールの操作 > メール削除方式 > 削除のみ」 と選択します。 (ショートカットで、ALT+M,E,D) View部を起動した時は常に、「Trash移動」になっています。 [BACK]
View部の「Edit File Extension Relations...」メニューファイルと、それを起動するアプリケーションの設定を追加/変更/削除します。 View部のトップメニューから、 「環境設定 > Edit File Extenstion Relations...」 と選択します (ショートカットで、ALT+E,X)。  新規に追加する場合は、「値を直接設定する」のチェックボックスをチェックします。 開いたフォームから、 "image/jpeg" などのContent-Typeや、 "jpg" などのファイル拡張子、または、 "http://" のURLプロトコル部を指定します。 [BACK]
環境変数 PGPpath の設定「プロセルピナ」ではコマンドラインのPGPアプリケーション PGP.exe を使用します。 PGPを使用するには、 PGPをインストールした後に環境変数 PGPpath を設定する必要があります。 →PGPをインストールする →PGPを使用してメールを暗号化する PGPをインストールすると、PCの再起動が必要になりますが、再起動するだけでは環境変数 PGPpath は設定されません。 再起動後に、手動で設定する必要があります。 ◇ PGPpathの設定手順 (1) Windowsの[スタート]ボタンを押し、表示された「マイコンピュータ」を右クリックしてショートカットメニューをポップアップ表示させます。 (2) ショートカットメニューから「プロパティ」を選択し、「システムのプロパティ」のフォームを開きます。 (3) 「詳細設定」タブにある、[環境変数(N)]ボタン を押し、「環境変数」のフォームを開きます。 (4) システムの環境変数をスクロールさせて参照し、PGPpathが設定されているかどうかを確認します。 設定がある場合は、PGPpathで指定されたパスに PGP.exe が存在するかどうかを確認し、存在しない場合は [編集]ボタン で修正します。 設定がない場合は、新規のボタンでPGP.exe が存在するフォルダへのパスを設定します。 例えば、PGPアプリケーションのフルパスが D:\App\Pgp\PGP.exe の場合は D:\App\Pgp を設定します。 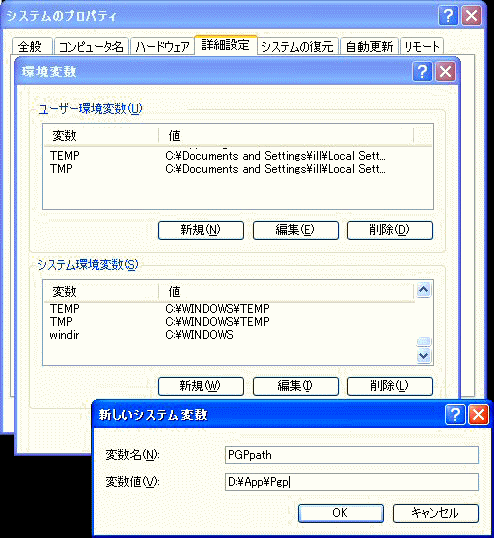 PGPアプリケーションのフルパスが D:\App\Pgp\PGP.exe の場合の設定例 [BACK]
|
||||||||||||||
| [BACK] | ||||||||||||||
| プロセルピナ | ||||||||||||||
