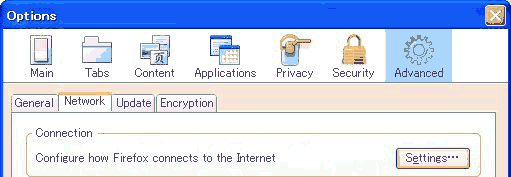| プロセルピナ | ||||||||||
| Top |
Internet |
Private Proxy |
Capture Device |
Download |
Config and Words |
Online Help |
Online Home |
|||
|
☞
Top >
PrivateProxy >
Settings:Firefox2.0/3.0 ■ プライベートプロキシの設定: Firefoxブラウザ (version 2.0, 3.0)
【参考】IE(Internet Explorer)の場合 → 「プライベートプロキシの設定:
Internet Explorer」 【参考】Firefox version1.5 の場合 → 「プライベートプロキシの設定: Firefox version 1.5」
Firefox 2.0, 3.0でプライベートプロキシを使用するには、 下記の手順でFirefoxにプロキシ設定を行います。 (1) 「Connection Settings」のフォームを開きます
(2) プロキシ使用のオン・オフ "Manual proxy configuration" のラジオボタンを選択します。 (日本語では 「手動でプロキシを設定する(M)」 のラジオボタンです) 後で、一時的にプライベートプロキシを経由しないインターネットアクセスに戻したい場合は、 このラジオボタンの選択を "Direct connection to the Internet" (日本語で「プロキシを使用しない(Y)」) の初期値に戻します。 以下で行う設定は一度行えばそのままブラウザで保存されるので、 "Direct connection to the Internet" に戻した後に 再びプライベートプロキシ経由のインターネットアクセスを行う場合は、 "Manual proxy configuration" を選択するだけで設定完了になります。 (3) http通信の設定 「Http proxy」に localhost 、その「Port」に 5678 を設定します。(下図参照) 「プロセルピナ」のConfig設定により、他のPort番号に変更することも可能です。 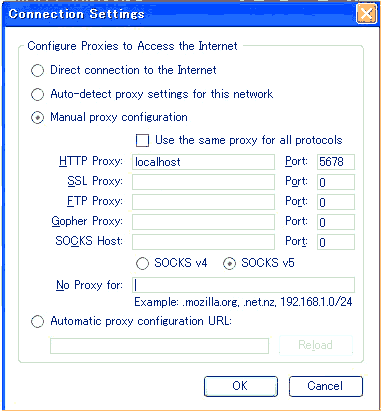 Fig.1-a: httpの設定を行った例 (クリックで拡大) (4) https通信の設定 (Optional) httpだけでなく、 https(Secure Connection, SSL/TLS) においてもプライベートプロキシを使用する場合、 「SSL proxy」に localhost 、その「Port」に 6789 を設定します。 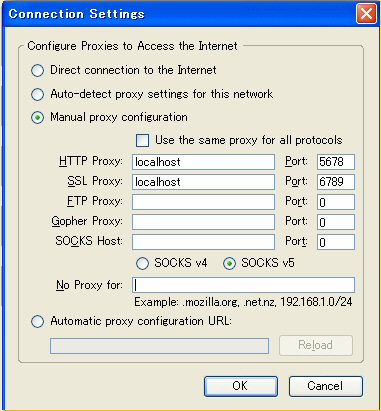 Fig.1-b: httpとhttpsの設定を行った例 (クリックで拡大) 「プロセルピナ」のConfig設定により、他のPort番号に変更することも可能です。 httpsでプライベートプロキシを使用する場合、 「自己署名証明書」(Selfsigned certificate) が必要になります。 自己署名証明書は、「プロセルピナ」で作成することができます。 httpsでのプラベートプロキシの処理は、 インターネットから暗号化されて送られたページ内容を受信すると、それを復元し、設定に従ってページから不要な広告を削除し、 ヘッダ部をログに記録した後、 「自己署名証明書」を使用して再び暗号化してブラウザに送るという流れになります。 この為、ブラウザのhttpsページの表示では、使用された証明書が違う事を示す警告が表示されます。詳しくは、 「Firefox3.0のhttps(SSL/TLS通信)でプライベートプロキシを使う」を参照してください。 (5) 「No Proxy for」欄について - 「プロキシなしで接続(N)」 「No Proxy for」の欄に localhost の記述がある場合は (初期設定で記述があります)、 その部分を削除します。 (日本語では「プロキシなしで接続(N)」の欄です) 家庭内LANなどの環境で、同じ家庭内にある他のPCにアクセスする際にもプライベートプロキシを経由させる場合は、 この欄は空白にしても問題ありません。 ブラウザは、この「No Proxy for」欄に記述があるホストにアクセスする場合には、プライベートプロキシを使用しません。 プライベートプロキシ経由でアクセスしないホストは、ここに記述します。 たとえば、Gmailのみプライベートプロキシを経由させず、直接にアクセスする場合は 次のように mail.google.com を設定します。 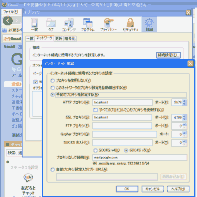 (クリックで拡大)
(クリックで拡大)「プロキシなしで接続(N)」に mail.google.com を設定した例 (6) 接続の確認 Webブラウザから http://log/?clear にアクセスします。 「log cleared」 の1行が応答されると、Webブラウザとプライベートプロキシの間は正常です。 「log cleared」以外の応答が返される場合、ブラウザの設定を見直してください。 「log cleared」が応答されているにも関わらず、 インターネットにアクセスできない(まったく繋がらない)場合は、 セキュリティソフトなどによる妨害が考えられます。 (7) イベントビューアによる動作の確認 「プロセルピナ」の Windowsサービス部(プライベートプロキシを含むプロセスです) の動作を確認するには、イベントビューアを使用します。 設定を正しく行っても動作しない場合、イベントビューアを使って、 Windowsサービス部のエラーが イベントとして記録されているかどうかを確認します。 → イベントビューアによるサービス部の起動確認 (8) httpsにSSL2を使うホストについて 現在のヴァージョンの「プロセルピナ」では、SSL3とTLS1のSecure Connectionをサポートしていますが、 古いヴァージョンである SSL2 はサポートしておりません。 SSL2は脆弱性が指摘されて以来、httpsに使用するホストが減少していますが、一部のホストでは まだ使用されているプロトコルです。 https通信を行うページでブラウザがエラーになる場合、 上記 (2) の手順で一時的にプライベートプロキシ経由のアクセスを停止してください。 使用頻度の高いページである場合、上記 (5) の手順で接続先のホストを「No Proxy for」欄に記述する方法も有効です。 |
||||||||||
| [BACK] | ||||||||||
| プロセルピナ | ||||||||||