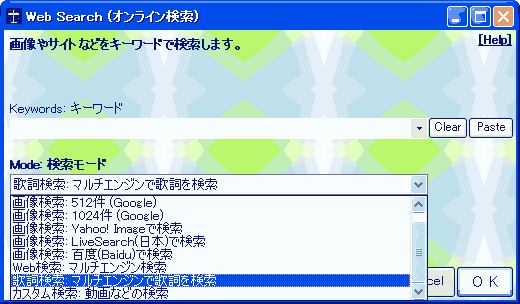| プロセルピナ | ||||||||||
| Top |
Internet |
Private Proxy |
Capture Device |
Download |
Config and Words |
Online Help |
Online Home |
|||
| [BACK] | |||||||||||||||||||||||||
☞
Top >
FileDownload >
ネット検索Dialog >
カスタム検索
キーワードを指定して、 YouTube動画や flickr画像などを、 簡単に検索することができます。 検索された動画や画像は、 ダウンロードフォームから ダウンロードすることができます。
(Tutorial) よくわからないけど、とりあえず試してみる(1) ダイアログを開く
(2) 検索ワードの指定
(3) 結果はWebブラウザで 検索結果はWebブラウザにプッシュされます。 選択されている検索エントリが多いほど、それだけたくさんのウィンドウが開いて結果が表示されます。 (初期設定では多めに検索エントリが選択されています) 検索エントリは、目的にあわせて入れ替えるようにすると良いでしょう。 検索するサイトの設定 (検索エントリの選択)動画と画像を検索するサイトは、 「検索エントリ」 を選択することで選びます。 使用する「検索エントリ」は テキストフォーム右側の S. ボタン から設定します。 → 検索エントリの選択
「検索エントリ」の使用・未使用は、 S. ボタンで 検索毎に設定可能です。 検索目的にあわせて、随意に入れ替えることができます。 例えば、最近のニュース動画を検索したい場合は、 LiveLeakや LiveVideo といったサイトのみに検索エントリを絞り込んでも、 よい結果が得られるでしょう。 逆に日本マイナーなアイドルのグラビアや動画を探したいときに、LiveLeakやLiveVideoの検索エントリを選択していても ヒットしないかもしれません。 検索は、ひとつのキーワードに対し、設定された「検索エントリ」全部を使用して行います。 複数のページが同時に開く為、Webブラウザには Firefox のようなタブブラウザが最適です。
検索手順・「とりあえず試してみる」より少し詳細に検索はテキストフォームから行います。 (1) テキストフォームを開く View部メインフォームから F2 キーを押して、 テキストフォームを開きます。 (2) S. ボタンで検索エントリを選択 テキストフォーム右下にある、 S. ボタンを押します。 検索エントリの選択フォームが開くので、 使用する検索エントリを ↓使用 ボタンで下のボックスに選択して (複数選択可)、 右下の OK ボタンを押します。 → 検索エントリの選択 (3) Search ボタンで検索開始 テキストフォーム右下にある、 Search ボタンを押します。 検索キー設定フォームが開くので、 検索ワードを設定して OK ボタン を押します。 (4) 検索結果の表示 検索結果はWebブラウザで表示されます。 (検索キーに日本語を指定した場合、veohなど日本語未対応のサイトではエラー表示されます) 検索された動画や画像のダウンロードYouTube動画や flickr画像 などで検索された結果はWebブラウザで表示されますが、 これらのリンクを「プロセルピナ」に ドラッグ&ドロップするか、 メニューからダウンロードフォームを開いて コピー&ペーストなどで指定することで 簡単にダウンロードすることができます。 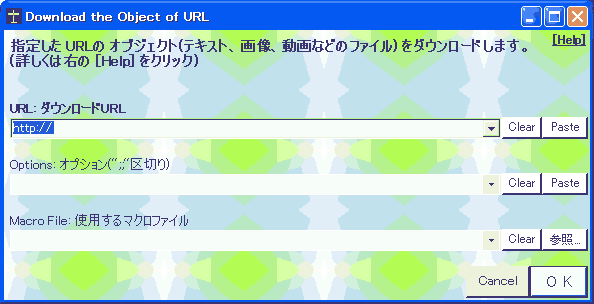 ダウンロードフォーム (Shortcut: Alt+O,W,E) ダウンロードフォームからダウンロードする詳細については 「File Download」 のページを参照してください。 ダウンロードフォームからダウンロードできるのは、 ダウンロードマクロ が用意されているサイトだけになります。 リンクのドラッグ&ドロップだけでダウンロードフォームが開いた場合、 適用可能なダウンロードマクロが用意されていることを意味します。 ダウンロードした動画ファイルは、それぞれの形式に対応したプレイヤーで再生できます。 .flvファイル: Free Riva FLV Player(free), など .divxファイル: DivX Video Player(free), など ダウンロードマクロを作成(自作)する場合など、ダウンロードマクロの仕様詳細が必要な場合は、 「ダウンロードマクロの詳細」 を参照してください。 検索エントリの新規追加「検索エントリ」が用意されていないサイトから検索するには、そのサイトから検索する「検索エントリ」を 新規に追加する必要があります。 「検索エントリ」は、 1. 検索URL(http-Get) 2. ダウンロードマクロ(マクロのファイル名) のいづれかの形式になります。 → 検索エントリの新規追加 検索URLが変わったとき (検索エントリの入替え)サイトの仕様変更などにより、検索URLが変化することがあります。 例えば、stage6の動画検索は http://stage6.divx.com/videos/search:~ のURLで行われていたものが、 http://www.stage6.com/videos/search:~ に変わった為、 以前の検索URLをそのまま使っている古いstage6の検索エントリ http://stage6.divx.com/videos/search:__SEARCH_KEY(UTF-8)__ では検索できなくなりました。 このような場合は、 古い検索エントリを 廃棄(完全削除または今後ずっと未選択) して、 新しい検索エントリを追加する必要があります。 stage6の例では、既存の検索エントリを廃棄して、新たに http://www.stage6.com/videos/search:__SEARCH_KEY(UTF-8)__ の検索URLで検索エントリを追加することになります。 検索エントリがURL形式でなくダウンロードマクロ形式の場合、 「プロセルピナ」の 自動更新機能(Live Update) で自動的に最新化されます。 URL形式の場合、自動更新機能で最新化されないことに注意してください。 |
|||||||||||||||||||||||||
| [BACK] | |||||||||||||||||||||||||
| プロセルピナ | |||||||||||||||||||||||||