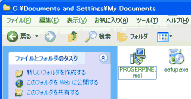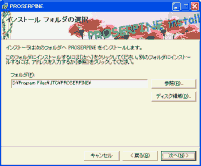| プロセルピナ | ||||||||||
| Top |
Internet |
Private Proxy |
Capture Device |
Download |
Config and Words |
Online Help |
Online Home |
|||
| [BACK] | |||||||||||
1. PROSERPINE.msi と Setup.Exe
2. Microsoft .NET Frameworkセットアップ中に、 Microsoft .NET Framework 2.0 以上がインストール済みでないと検出された場合、 先にそれをインストールを行うように誘導されます。 ダウンロードのURL(マイクロソフト社のページ) が表示されるので、Microsoft .NET Frameworkのダウンロードとインストールを行ってください。 (WindowsVista、Windows7と WindowsServer には 最初からインストールされていますが、 WindowsXPではインストールする必要があります)。 Setup.exeを起動しないで、 .NET Framework がインストールされているかどうかを確認したい場合は、 「.NETテクノロジー上で動作するソフトウェアです」 の項目を参照してください。 Microsoft .NET Framework 3.0のダウンロードとインストールは、 「.NETテクノロジー上で動作するソフトウェアです」 の項目を参照してください。 3. J# 再頒布パッケージ (ヴァージョン1.07まで)ヴァージョン1.10以降では、J#のライブラリを使用しません。この手順は不要になりました。 セットアップ中に、 Microsoft Visual J# Version 2.0 Redistributable Package (J# 再頒布パッケージ) のインストールを行うように表示された場合、 マイクロソフト社のページから J#のダウンロードとインストールを行います。 ダウンロードのURL(マイクロソフト社のページ) が表示されるので、 J# 再頒布パッケージ をダウンロードし、J#のインストールを行ってください。 4. インストールフォルダの決定
5. インストール中に、proserpineMacro.exeが実行されますインストール中に、上記 「インストールフォルダの決定」 でインストールされた proserpineMacro.exe が実行され、インストールの後処理が行われます。 これはコンソールアプリケーションです(キャラクタベースの別ウィンドウが開きます)。 6. {{GTMAIL_HOME}} の設定各種設定のベースとなる {{GTMAIL_HOME}} の設定、 及び Windowsサービス部のサービスインストール は、セットアップでは行いません。 これらは、GTmailView.exeの、最初の起動で設定します。 セットアップが終了したら、 スタートメニューの「すべてのプログラム」から、 「プロセルピナ」を起動してください。 「プロセルピナ」View部(GTmailView.exe) が起動します。 起動すると、次のような「フォルダの参照」フォームが開き、 各種設定ファイルや受信メールを保存するフォルダ ({{GTMAIL_HOME}}) の作成を尋ねます。 アップデートなどで、既に{{GTMAIL_HOME}}が存在する場合はそれを指定しますが、 新規のインストールではフォルダを作成して、それを指定します。 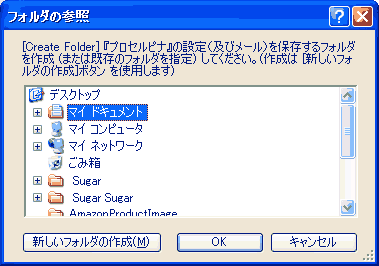 {{GTMAIL_HOME}}フォルダの設定 任意のドライブの任意のフォルダの位置から、 [新しいフォルダの作成]ボタン を押して新しくフォルダを作成し、それを右クリックで適当な名前に変更します。 そのフォルダを選択状態にして [OK]ボタン を押してください。 {{GTMAIL_HOME}}が確定すると、設定ファイル、マクロファイル、ヘルプファイルなど の展開(Unzip)が開始されます。
【Memo】
{{GTMAIL_HOME}}フォルダを複数作成しておき、 それをView部の起動時に選択する使用方法も可能です。 {{GTMAIL_HOME}}フォルダ を切り替えることによって、複数のプロセルピナ設定を切り替えて使用することができます。 詳細は 「 {{GTMAIL_HOME}} (ベースポジション)」 を参照してください。 7. Webブラウザの設定 (ヴァージョン1.07まで)この処理は不要になりました。ヴァージョン1.10以降では自動的に設定されます。 既定のWebブラウザ以外を設定したい場合は 「プロトコルや拡張子に関連するアプリを設定する」 を参照してください。 次のようなフォームがポップアップしますので、 「プロセルピナ」からWebページなどを表示する場合に使用するWebブラウザ (Internet Expoler, Firefox, etc) を指定します。 画像 ヘルプファイルの表示にもWebブラウザを使用します。この設定はスキップしないでください。 8. サービス部がインストールされます「プロセルピナ」Windowsサービス部(GTmail.exe) が、サービスとして登録されます。 この処理に関係して、proserpineMacro.exeが特権レベルで実行されます。Windows Vistaの場合、 実行許可を求めるウィンドゥがポップアップするので、許可を選択してください。 Windowsサービス部はバックグラウンド動作の常駐プロセスなので 可視的なフォームを持ちませんが、 タスクマネージャなどから確認することができます。 10. サービス部を自動起動にする場合 (Optional)「サービス部の自動起動」は、View部をスタートアップから外す(自動起動しない)ときに、設定します。 サービス部はView部に連動して起動されるので、View部が自動起動されるならこの設定は不要です。 プライベートプロキシなどの機能を提供する Windowsサービス部(GTmail.exe) は、手動起動のサービスとして登録されています。 パソコン起動後の、最初の View部(GTmailView.exe) の起動に連動して起動され、その後はWindowsサービスとして常駐します。 パソコン起動と同時にWindowsサービス部を起動するように設定するには、 View部メンフォームのメニューから 「環境設定(Env) > Windowsサービスの一覧」 を選んで「サービス」のフォームを表示させ、 "PROSERPINE Service" の「スタートアップの種類」を変更してください。 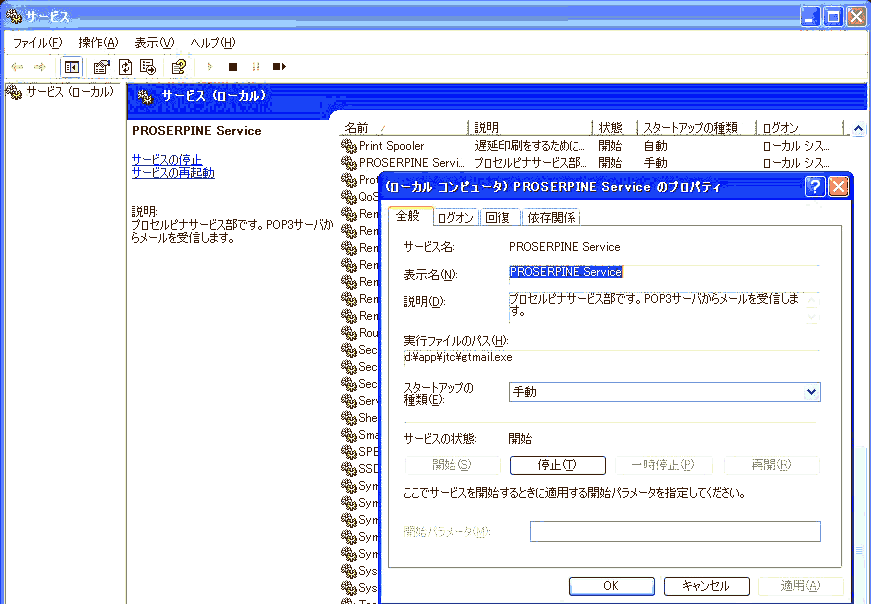 「スタートアップの種類」を変更するには、「サービス」のフォームで表示される一覧から、 "PROSERPINE Service" を選択し、マウスの右クリックで表示されるメニューから「プロパティ」を選択します。 上記のようなフォームが表示されますので、「スタートアップの種類」を項目を「手動」から 「自動」 に変更します。 11. プライベートプロキシを設定プライベートプロキシを使用する場合は、 Webブラウザにプロキシ設定を行います。 → プライベートプロキシの設定 (インターネットイクスプローラの場合) → プライベートプロキシの設定 (Mozilla Firefoxの場合) プライベートプロキシを設定すると、次にパソコンを起動したときからインターネットにつながらなくなったという場合、 スタートメニューまたはアイコンなどから 「プロセルピナ」を起動してみてください。 これでインターネットにつながるようになった場合は、 Windowsサービス部(GTmail.exe)が起動していなかったのが つながらなかった原因です。 12. Firewall等の設定View部(GTmailView.exe)、 サービス部(GTmail.exe) ともにインターネットにアクセスするプログラムです。 起動したときに、 セキュリティソフトやFirewallなどからアクセス許可を求められた場合は、 許可 を選択してください。 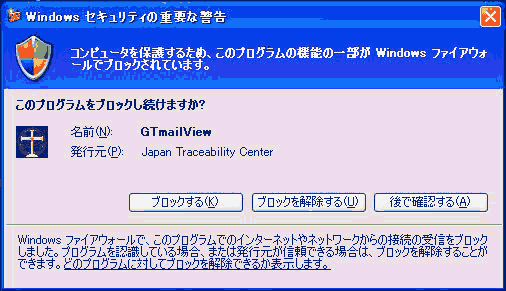 [ブロックを解除]を選択 |
|||||||||||
| [BACK] | |||||||||||
| プロセルピナ | |||||||||||