| プロセルピナ | ||||||||||
| Top |
Internet |
Private Proxy |
Capture Device |
Download |
Config and Words |
Online Help |
Online Home |
|||
| [BACK] | ||||
|
☞
Top >
WindowsService部 >
Service Uninstall
サービス部をWindowsサービスの登録から解除する
(サービス・アンインストール) 「プロセルピナ」のインストール手順では、Setup.Exeによるインストールの実行後に 「プロセルピナ」View部(GTmailView.exe) を起動して最終的なセットアップ作業を完了させますが、 このView部による最終処理の中で 「プロセルピナ」サービス部(GTmail.exe) が 「Windowsサービスとして登録(サービス・インストール)」 されています。 → 「プロセルピナ」のインストール 通常の使用では「プロセルピナ」サービス部を登録解除(サービス・アンインストール)する必要はありません。 ヴァージョンアップなどで「プロセルピナ」全体をいったんアンインストールする場合も、 サービス部をWindowsサービスの登録から解除する必要はありません (自動的に解除されます)。 一時的にサービス部の活動を止めたいだけの場合は、 登録解除(サービス・アンインストール) するのではなく、単に停止するだけで十分です。 何らかの都合で、 「プロセルピナ」サービス部 をWindowsサービスの登録から外してみたい場合は、 このページの手順で 登録解除(サービス・アンインストール) します。 再びサービス登録する場合は、 「サービス部をWindowsサービスとして登録する(サービス・インストール)」 を参照してください。 (1) サービス部インストーラを確認する {{GTMAIL_HOME}}のフォルダに、 GTmail_uninstall.txt というファイルがあることを確認します。 このファイルが無い場合は、View部メインフォームのメニューから 「環境設定(Env) > Windowsサービス部のインストール(Install) > Windowsサービス部インストーラの作成(Create installer)」 で作成します (インストーラとアンインストーラの .txtファイル がペアで作成されます)。 (2) アンインストーラを実行 View部メインフォームのメニューから 「環境設定(Env) > Windowsサービス部のインストール(Install) > Uninstall(Windowsサービス部アンインストール)」 を選択し、「プロセルピナ」Windowsサービス部をアンインストールします。 サービス部のインストールが正しく完了したかどうかは、 Windowsの「サービス」で確認できます。 「プロセルピナ」から「サービス」を起動するには、View部メインフォームのメニューから 「環境設定(Env) > Windowsサービスの一覧...」 を選択します。 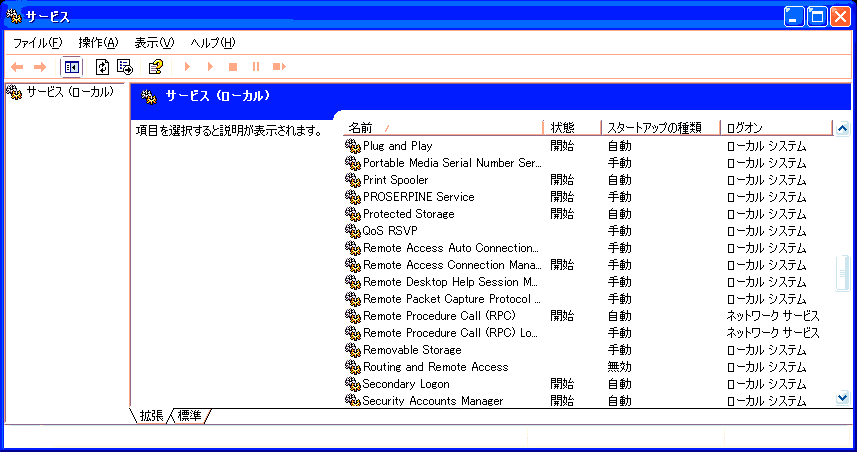 Fig.1: アンインストール前の状態 (「PROSERPINE Service」が確認できます) サービスの一覧に表示されていない場合、アンインストールが成功しています。 表示に残っている場合は、 {{GTMAIL_HOME}}フォルダの GTmail_uninstall.txt に問題がある可能性があります。 上記の(1)手順でGTmail_uninstall.txtを新たに作成し直しても アンインストールが成功しない場合は、 作成されたGTmail_uninstall.txtの内容をチェックし、 問題箇所をテキストエディタなどで編集する必要があります。 |
||||
| [BACK] | ||||
| プロセルピナ | ||||