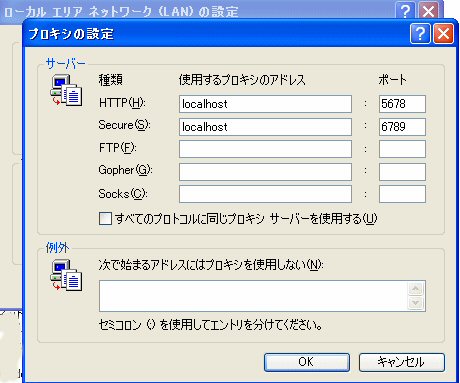| プロセルピナ | ||||||||||
| Top |
Internet |
Private Proxy |
Capture Device |
Download |
Config and Words |
Online Help |
Online Home |
|||
| [BACK] | |||||||||||||
☞
Top >
PrivateProxy >
Settings:IE
【参考】 IEの場合 → 「プライベートプロキシの設定:IE」 Firefoxの場合 → 「プライベートプロキシの設定:Firefox」
ChromeはIEと共通のプロキシ設定(Windowsのインターネットオプション)を使用します。 IEでプロキシを設定すると、それがChromeにも適用されます。 下記の手順でプロキシ設定を行います。 Chorme、IE以外の他のアプリケーションのhttpアクセスにおいても、 プライベートプロキシ経由のアクセスになる場合があります。 1. インターネットオプションを開きます 『プロセルピナ』View部のメニューから 「環境設定」 → 「ネットワーク接続」 → 「インターネットオプション」 で、 "インターネットオプション" のフォームを開きます。 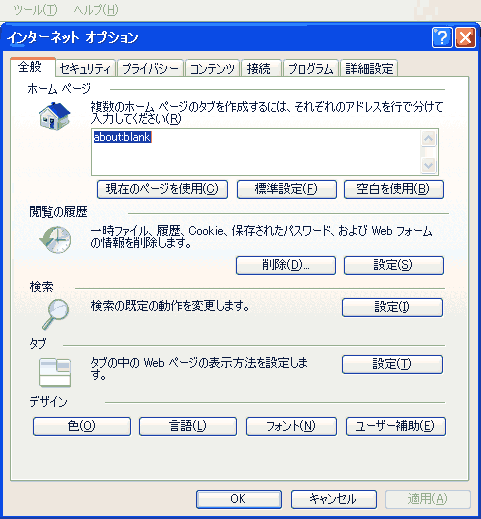 インターネットオプション (クリックで拡大) 2. 「LANの設定」を開きます 「接続」のタブを選択し、[LANの設定...]ボタンを押して、"ローカルエリアネットワーク(LAN)の設定"のフォームを開きます。 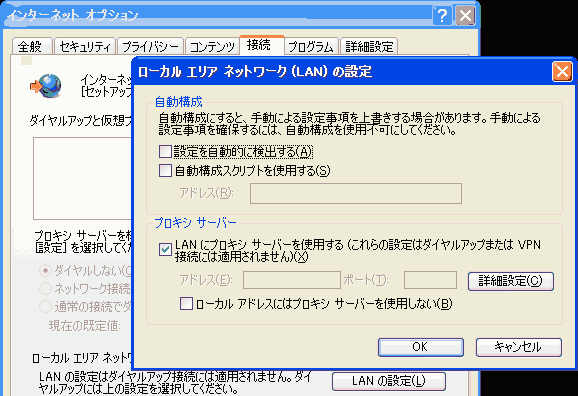 ローカルエリアネットワーク(LAN)の設定 (クリックで拡大) 3. 「プロキシの設定」を開きます 「LANにプロキシサーバーを使用する」のチェックボックスをチェックします。 ここでは「アドレス」「ポート」を設定せず空白にしたまま、 [詳細設定(C)...]ボタン を押して、「プロキシの設定」 のフォームを開きます。 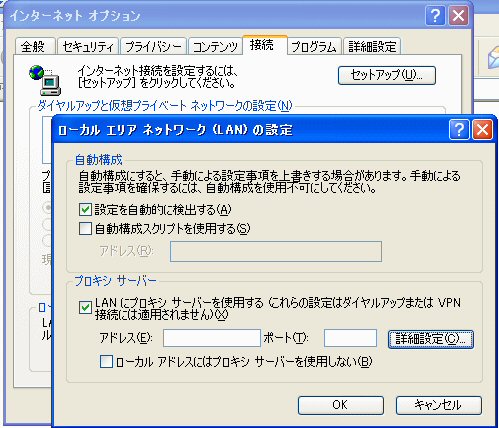 LANにプロキシサーバーを使用する (クリックで拡大) 4. httpの設定 「プロキシの設定」フォームで、 HTTPの「使用するプロキシのアドレス」に localhost、 ポートに 5678 を設定します。 「プロセルピナ」のConfig設定により、他のPort番号に変更することも可能です。 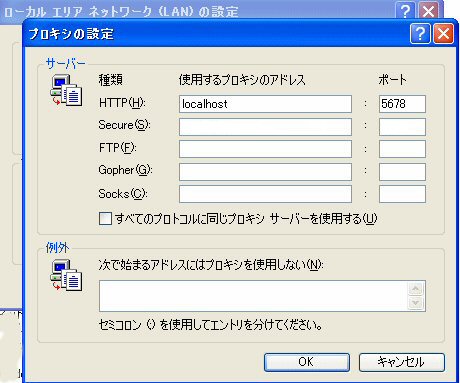 「プロキシの設定」フォーム (インターネットイクスプローラ) 5. httpsの設定 (Optional)
httpsでのプラベートプロキシの処理は、 インターネットから暗号化されて送られたページ内容を受信すると、それを復元し、設定に従ってページから不要な広告を削除し、 ヘッダ部をログに記録した後、 「自己著名証明書」を使用して再び暗号化してブラウザに送るという流れになります。 この為、ブラウザのhttpsページの表示では、使用された証明書が違う事を示す警告が表示されます。 詳しくは 「IE7のhttps(SSL/TLS通信)でプライベートプロキシを使う」 を参照してください。 この警告が煩わしい場合は、「プロキシの設定」フォームのSecure欄には、 プラベートプロキシを設定しないでおきます (空欄のままにしておきます)。 警告が表示されるタイミングや方法は、 Firefoxではよりスマートな処理になっています。 httpsでプラベートプロキシを使用する場合、メインに使用するWebブラウザはFirefoxを使用すると良いでしょう。 6. プライベートプロキシの一時停止 上記 4. や 5. の設定を行ったことが原因で、 インターネットにつながらなくなってしまった場合は、 設定を戻して、原因を調べる必要があります。 プライベートプロキシ経由のアクセスを停止する場合は、上記 3. の項目でチェックした 「LANにプロキシサーバーを使用する」 のチェックボックスをオフにします。 上記 4. 及び 5. で設定した値自体は消去されずに残っていますので、 再びプライベートプロキシ経由のアクセスを行う場合は 「LANにプロキシサーバーを使用する」 のチェックボックスをチェックするだけでOKです。 7. 接続の確認 Webブラウザから http://log/?clear にアクセスします。 「log cleared」 の1行が応答されると、Webブラウザとプライベートプロキシの間は正常です。 (上記 4. の設定が正しく行われ、プライベートプロキシも動作していることを意味します) 「log cleared」以外の応答が返される場合、ブラウザの設定を見直してください。 「log cleared」が応答されているにも関わらず、 インターネットにアクセスできない(まったく繋がらない)場合は、 セキュリティソフトなどによる妨害が考えられます。 8. イベントビューアによる動作の確認 「プロセルピナ」の Windowsサービス部(プライベートプロキシを含むプロセスです) の動作を確認するには、イベントビューアを使用します。 設定を正しく行っても動作しない場合、イベントビューアを使って、 Windowsサービス部のエラーが イベントとして記録されているかどうかを確認します。 → イベントビューアによるサービス部の起動確認
httpsにSSL2を使うホストについて
現在のヴァージョンの「プロセルピナ」では、SSL3とTLS1のSecure Connectionをサポートしていますが、 古いヴァージョンである SSL2 はサポートしておりません。 SSL2は脆弱性が指摘されて以来、httpsに使用するホストが減少していますが、一部のホストでは まだ使用されているプロトコルです。 https通信を行うページでブラウザがエラーになる場合、 上記 6. の手順で一時的にプライベートプロキシ経由のアクセスを停止してください。 使用頻度の高いページである場合、 「プロキシの設定」フォームの 「次で始まるアドレスにはプロキシを使用しない」 の項目に、ホスト名を記述する方法が有効です。 |
|||||||||||||
| [BACK] | |||||||||||||
| プロセルピナ | |||||||||||||