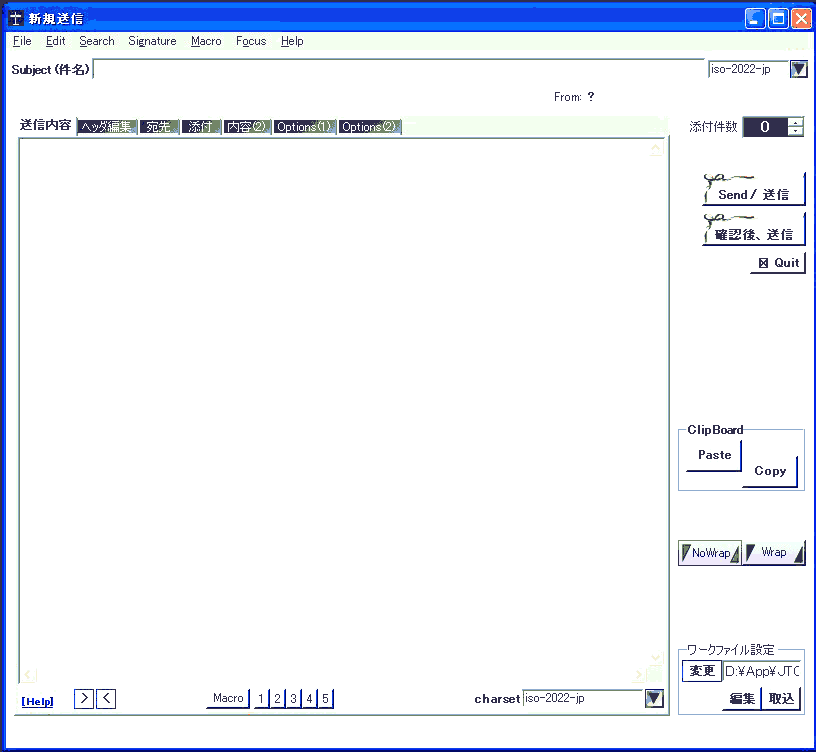| プロセルピナ | ||||||||||
| Top |
Internet |
Private Proxy |
Capture Device |
Download |
Config and Words |
Online Help |
Online Home |
|||
| [BACK] | ||||||||||
☞
Mail > メール作成フォーム > 「宛先」タブ > 宛先(To:)の設定
このタブでは、メールの宛先と発信アドレスを設定します。 (1) 宛先(To:)の設定 (2) 発信アドレス(From:)の設定 (3) 同報先(Cc:)の設定 → 「同報先」タブで設定します (4) 同報先(Bcc:)の設定 → 「同報先」タブで設定します ■ 宛先(To:)の設定 メールの送信先を設定します。 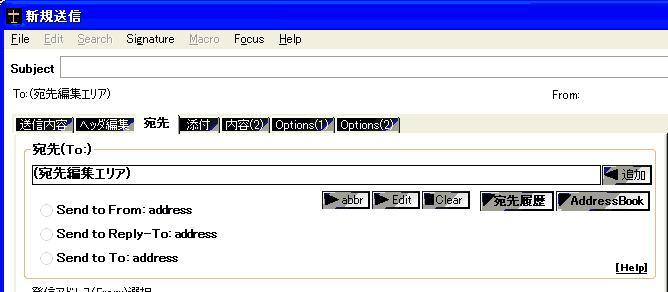 Fig.1: 宛先の設定フォーム 返信(Re:)でメール作成フォームを開いた場合、 元メール発信者のアドレス(From:)が宛先として設定されます。 ただし、元メールに返信先の指定(Reply-To:)があった場合は、そちらのアドレスが優先して設定されます。 返信先指定(Reply-To:)を無視して 発信者(From:)に返信する場合は、 「Send to From: address」のラジオボタンをチェックしてください。 [やや高度な使い方] 宛先の指定でヘッダを設定する 宛先編集エリア複数の宛先を指定する場合は、 , (半角カンマ) で区切ります。 アドレスにコメント(日本語での名前など)を付与する場合は ( と ) の括弧で囲みます (括弧は半角です)。 クリップボードにコピーしてあるメールアドレス(またはXMF) を追加する場合は、 宛先編集エリア右側の[追加]ボタンを使用します。 宛先が長くなる場合は、[Edit]ボタンで別フォームを開いて編集すると便利です。 宛先編集エリアに、キーボードから直接 XMFのURL(またはPCローカルファイル) を指定する場合は、 末尾に , (半角カンマ) を付与します。 Fig.4: XMFを指定する例 (末尾に半角カンマ) 宛先編集エリアの末尾に , (半角カンマ) を検出した契機に、XMFの展開を行います。 [abbr]ボタン (短縮登録、短縮登録呼び出し)
短縮登録の呼び出しは、宛先編集エリアで 登録文字列+ , (半角カンマ) と入力します。 例えば、 aaa@example.com (AAA), bbb@example.com (BBB), ccc@example.com (CCC) の3つのアドレスを、文字列 XYZ で登録した場合、宛先編集エリアで XYZ, と入力した時点で、宛先編集エリアには と表示されます。 宛先編集エリアをクリアした状態で [abbr]ボタン を押すと、 短縮登録の編集モードになります。 登録されている短縮キーが一覧で表示されるので、 そこから任意の短縮キーを選択し、登録内容(アドレス)を編集することができます。 [宛先履歴]ボタン以前に使用した宛先を再度宛先に設定する場合は、[宛先履歴]ボタンで開くフォームから選択することができます。 宛先は、選択した内容で置換されます。 [AddressBook]ボタンアドレス帳から宛先を選択します。選択したアドレスは現在の宛先に追加で設定されます。 → アドレス帳 ・ アドレス帳から選択する ・ アドレス帳にアドレスを登録する |
||||||||||
| [BACK] | ||||||||||
| プロセルピナ | ||||||||||