| プロセルピナ | ||||||||||
| Top |
Internet |
Private Proxy |
Capture Device |
Download |
Config and Words |
Online Help |
Online Home |
|||
| [BACK] | ||||||||||
☞
Top >
Mail >
Filtering >
Edit >
Check Attachment (Tutorial)
このページでは、 知らない人から来た添付メールを廃棄するフィルタを、 デフォルトのメールフィルタに追加する手順を説明しています。 アドレス帳に掲載の無い差出人からの添付メールを ゴミ箱に移動するフィルタコマンドの追加を行います。 ただし、アドレス帳に掲載が無くても、差出人が自分のメールアドレスの場合、及び、 こちらから送ったメールの返信で送られたものは、廃棄しないものとします。 1. フィルタエディタを開くF4 キー を押すだけで実行することができる デフォルトのメールフィルタも、 他のメールフィルタと同じように、 フィルタエディタのフォームで その内容を編集することができます。 フィルタエディタのフォームは、 View部メインフォームのメニューから、 「メールの操作(Mail) > 受信メールの振り分け(Filtering) > 振り分けの設定(Settings)」 と選択して開きます (ショートカットキーでAlt+M,F,S)。 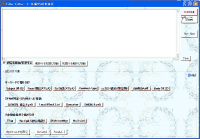 フィルタエディタのフォーム 2. デフォルトフィルタをテキストボックスにロードするフィルタエディタのフォーム右上の Load ボタン から、 デフォルトのメールフィルタ 「DefaultFiltering.txt」 を、 テキストボックスにロードします。 次に、テキストボックスのすぐ下にある 「☑ 設定を追加/変更する」 のチェックボックスをチェックし、フォームで編集できるようにします。 3. 返信メールをスキップするまず最初に、返信メールを処理から除外するコマンドを追加します。 フィルタエディタフォームの 「その他の条件で振り分け」 から、 返信 ボタン を押して、 「ReplyRecent振り分け設定」のフォーム を開きます。 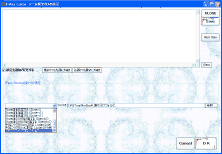 (クリックで拡大)
(クリックで拡大)「ReplyRecent振り分け設定」のフォーム 左側のセレクタから「ラベルにジャンプする (Jump)」を選択し、 右側のテキストエリアに ジャンプ先のラベル名(ここでは 添付検査終了 というラベルにします)を設定して、右下の OK ボタン を押します。 フィルタエディタ上部のテキストエリアに、 if文のReplyRecentコマンドと 「添付検査終了」ラベル が追加されます。 次のような内容です。
if ReplyRecent Jump:添付検査終了
// // :添付検査終了 最初のif文は、チェックしているメールが、最近にこちらから送ったメールの返信だった場合、 :添付検査終了 のラベルにジャンプし、その間にあるコマンドをスキップすることを意味します。 上記の状態で、最初のif文と 最後ラベルの間にある // だけの2行は、コメント行です。不要なので削除します (残しておいてもかまいません)。 4. 差出人がアドレス帳にある場合はセーフにするフィルタエディタフォームの 「キーワードで振り分け」 から、 From (発信アドレス) ボタン を押して、 「From振り分け設定」のフォーム を開きます。 次の画像のように、上段右側のセレクタから 「アドレス帳に登録済みの場合 (isAddressBooked)」 を選択します。 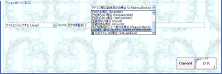 (クリックで拡大)
(クリックで拡大)「From振り分け設定」フォーム、「アドレス帳に登録済みの場合」を選択 下段左側のセレクタから「ラベルにジャンプする (Jump)」を選択し、 右隣のテキストエリアにジャンプ先のラベル 添付検査終了 を設定します。 右下の OK ボタン を押すと、 フィルタエディタ上部のテキストエリアの末尾に、if文の From.isAddressBookedコマンドと、 ジャンプ先ラベル が追加されます。 ここでは、必要なのは最初のif文だけですので、この行のみを先ほどの ReplyRecentコマンドと 「添付検査終了」ラベル の間に、カット&ペーストで移動させ、後の3行は削除し、 上記 3. で追加した内容との全体で 次のような内容にします。
if ReplyRecent Jump:添付検査終了
if From.isAddressBooked("addr") Jump:添付検査終了 :添付検査終了 追加した2行目のif文は、チェックしているメールの差出人(メールアドレス)が、 自分のアドレス帳に登録されていた場合、 :添付検査終了 のラベルにジャンプし、 その間にあるコマンド(現段階ではまだありませんが、以下の作業で追加します) をスキップすることを意味します。 5. 差出人が自分の場合はセーフにするフィルタエディタフォームの 「キーワードで振り分け」 から、 From (発信アドレス) ボタン を押して、 「From振り分け設定」のフォーム を開きます。 次の画像のように、上段2つ目のセレクタから 「自分のアドレスの場合 (isMyAddress)」 を選択します。 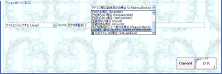 (クリックで拡大)
(クリックで拡大)「From振り分け設定」フォーム、「自分のアドレスの場合」を選択 下段左側のセレクタから「ラベルにジャンプする (Jump)」を選択し、 右隣のテキストエリアにジャンプ先のラベル 添付検査終了 を設定します。 右下の OK ボタン を押すと、 フィルタエディタ上部のテキストエリアの末尾に、if文で From.isMyAddressコマンド が追加されます。 複数行が追加されますが、必要なのは最初のif文だけですので、この行を先ほどの From.isAddressBookedコマンドのif文と 「添付検査終了」ラベルの間に、 コピー&ペーストで移動させ、 次のような内容にします。
if ReplyRecent Jump:添付検査終了
if From.isAddressBooked("addr") Jump:添付検査終了 if From.isMyAddress() Jump:添付検査終了 :添付検査終了 追加した3行目のif文は、チェックしているメールの差出人(メールアドレス)が、 自分のアドレスだった場合、 :添付検査終了 のラベルにジャンプし、その間にあるコマンドをスキップすることを意味します。 自分のアドレスかどうかの判定には、SMTP登録が参照されます。 6. 添付メールの場合はゴミ箱に移動するフィルタエディタフォームの 「キーワードで振り分け」 から、 Content-Type ボタン を押して、 「Content-Type振り分け設定」のフォーム を開きます。 最初のセレクタから multipart/ 、その右のセレクタから 「で始まる場合(StartsWith)」 を選択します。 下段左側のセレクタからは 「メールを移動する(Move)」を選択し、その右のテキストエリアに移動先を指定します。 移動先の指定は 参照 ボタン ボタンから開くフォームで選択します。 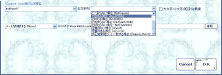 (クリックで拡大)
(クリックで拡大)「Content-Type振り分け設定」フォーム 右下の OK ボタン を押すと、 フィルタエディタ上部のテキストエリアの末尾に、 Content-type.StartsWithコマンド が追加されます。 この行を先ほどの From.isMyAddressコマンドのif文と 「添付検査終了」ラベルの間に、 コピー&ペーストで移動させ、 次のような内容にします。
if ReplyRecent Jump:添付検査終了
if From.isAddressBooked("addr") Jump:添付検査終了 if From.isMyAddress() Jump:添付検査終了 if Content-type.StartsWith("multipart/") move dir="C:\\GTmail\\trash" :添付検査終了 追加した4行目のif文は、チェックしているメールのContent-Typeが、 multipart/ の文字で開始される場合、 dir= で指定したフォルダに移動することを意味します。 7. フィルタの保存作成したメールフィルタは、 Save ボタン で保存します。 作成中のメールフィルタを廃棄して、新しくフィルタファイルを読み込みなおす場合は、 「☑設定を追加/変更する」チェックボックスのチェックを外し Load ボタン を押します。 8. メールフィルタの実行DefaultFiltering.txt の名前で保存されているメールフィルタなので、 F4 キーを押すだけで実行可能です。 補足 1: デフォルトメールフィルタの作り直し「プロセルピナ」version1.04以降の場合、 {{GTMAIL_HOME}}\ctrl\filteringフォルダ にあるデフォルトメールフィルタ DefaultFiltering.txt を削除(または適当なフォルダに移動)し、 F4 キーを押します。 デフォルトメールフィルタが再構築されます。 「プロセルピナ」version1.03までの場合、 プログラムのインストールフォルダ (C:\Program Files\JTC\PROSERPINE など) にある filtering.zip から DefaultFiltering.txt を再解凍して取り出してください。 補足 2: フィルタリング処理の流れフィルタの動作順序、ラベルジャンプ、他のフィルタを取込(include) などを、事例をあげて説明しています。 → フィルタリング処理の流れ (実行制御、フィルタ書式) 補足 3: 一般のテキストエディタで編集する場合「プロセルピナ」のフィルタエディタ以外でメールフィルタを編集する場合には、 幾つかの注意点があります。 → メールフィルタをテキストエディタで編集する場合の注意点 |
||||||||||
| [BACK] | ||||||||||
| プロセルピナ | ||||||||||