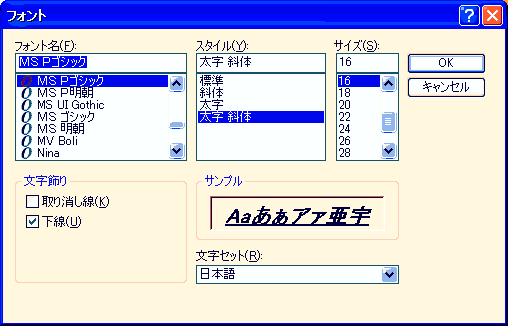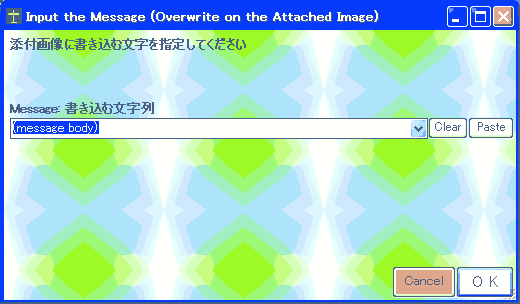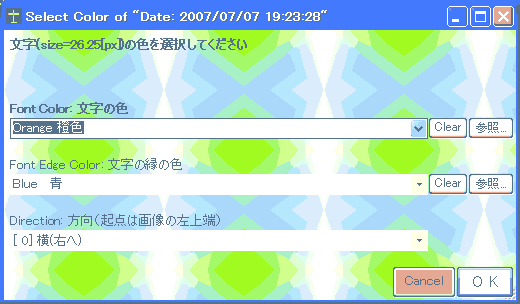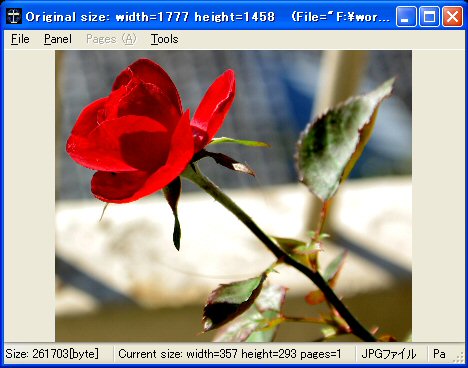|
|
☞
Mail >
メール作成フォーム >
「添付」タブ >
Write Message
|
|
添付画像に文字を入れる (「添付」タブ)
|
 |
|
添付した画像の中に、文字メッセージを入れることができます。
編集した画像は添付に指定したものとは別のファイルになるので、
元の画像が上書きされることはありません。
|
|
画像をひとつ添付して、絵葉書風に
「プロセルピナ」なら、メッセージを添付画像に書き込むのも簡単です。
メール本文を省略して、
絵葉書風にすることもできます。
便箋風の画像を用意しておいて、メッセージはそこにを書いて送るといった使い方もできます。
|
|
|
|

背景画像をDrag&Dropで添付して…
|
→
|

メッセージを書き込み
|
|
|
|
|
|
(1) 画像を添付します
「送信内容」タブ
にドラッグ&ドロップするなどして、画像をメールに添付します。

「添付」タブの画面 (画像をひとつ添付した例)
(2) フォントの選択
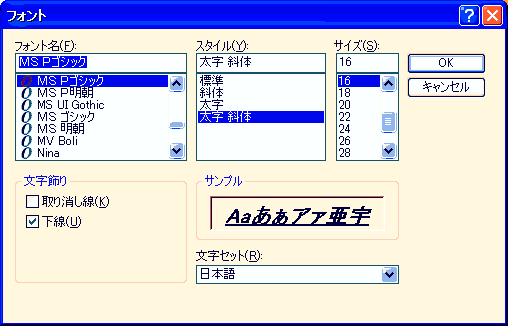
フォント選択フォーム
|
|
添付した画像が「添付」タブ内に
表示されるので、
その画像をマウスでクリックし、フォント選択フォームを開きます。
画像が複数枚数添付されている場合は、
メッセージを記入したい画像を
「添付」タブの
「添付ファイル一覧」から選択します。
|
(3) メッセージの入力
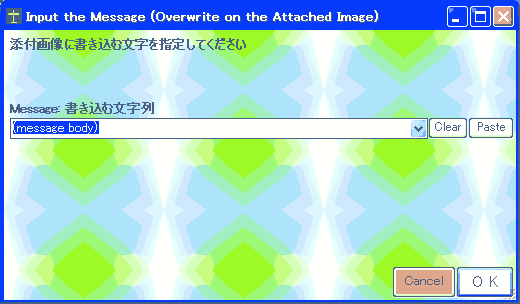
書き込むメッセージを入力
|
|
上記(2)でフォントを選択すると、
次に、書き込むメッセージを入力するフォームが開きます。
メッセージを入力するか、セレクタから候補を選択します。
セレクタから (message body) を選んだ場合、画像には
「送信内容」タブ
に記入した内容が書き込まれます。
|
(message body)
を選ぶ場合は、先に
「送信内容」タブ
で書き込むメッセージを記述しておきます。
フォームからは一行だけしかメッセージを指定できないので
画像に複数行の書き込みを行う場合は、
この(message body)を選択する方法で行います。
(4) フォント色、書き込み方向の選択
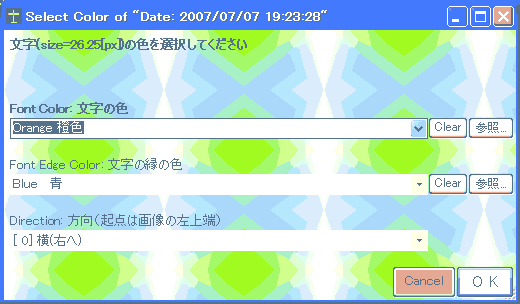
色と方向の選択
|
|
次に、フォントの色と、書き込む方向を選択するフォームが開きます。
セレクタに無い色を指定したい場合は、[参照...]ボタンから「色の設定」フォームを開き
任意の色を選択します。
文字の縁取りをしない場合は、
2番目の「Font Edge Color: 文字の縁の色」項目で
「(none) 縁取りなし」
を選択します。
|
書き込み方向は真横から真下までの範囲で選択できます。
文字は画像の左上を基点にして書き込まれます。
(5) 書き込みの確認
書き込んだ画像の右クリックで開くショートカットメニューから
「[View] 別画面で表示する」
を選択するか、
フォームの「Filename」欄をクリックすると
画像がプロセルピナのイメージヴューワで表示されます。
ここで書き込み結果を確認することができます。
編集をとりやめる場合は、[削除]ボタンで
編集した添付ファイルを
「添付ファイル一覧」
から削除し、
改めて元の画像ファイルを添付してください。
|
|
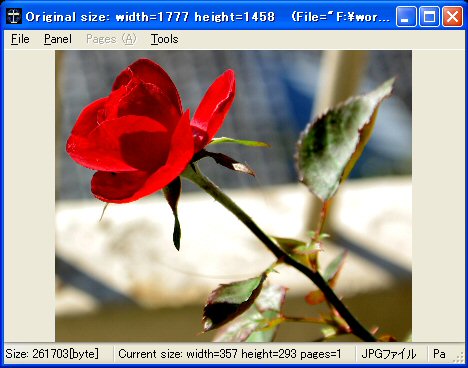
「プロセルピナ」イメージヴューワ
|
|
|
|