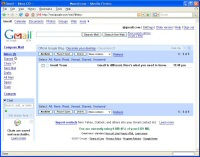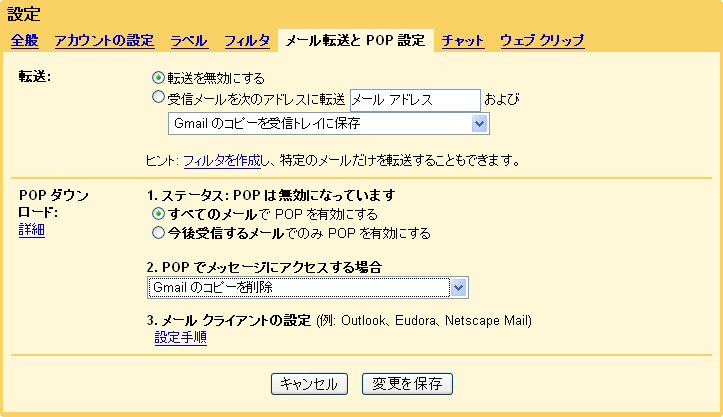| プロセルピナ | ||||||||||
| Top |
Internet |
Private Proxy |
Capture Device |
Download |
Config and Words |
Online Help |
Online Home |
|||
| [BACK] | |||||
☞
Top >
ユーザー登録 >
Gmailアカウントの作成
ここでは、Gmail (Googleのフリーメール) でメールアカウントを作成して、 『プロセルピナ』で使用する手順を説明しています。 『プロセルピナ』のユーザー登録には、 『プロセルピナ』でメールを送受信する設定が必要になりますが、 『プロセルピナ』をメインのメールソフトとして使用しない場合、 他のメールソフトで常用しているメールアカウントをそのまま使用するのは、 アカウントの重複管理になることもあり 少々設定が面倒なことになります。 このような場合は、Gmailでメールアカウントを新規に作成し、 ユーザー登録にはそれを使用するのが簡単です。 Gmailアカウントの取得には、現在使用しているメールアドレスなどの登録が不要です。 Gmailアカウントをどんどん作っても、それらを『プロセルピナ』でまとめて管理しておけば (Gmailは『プロセルピナ』からのPOP3アクセスが可能です)、 メール環境を快適なまま保っておくことができます。 『プロセルピナ』は豊富なメール機能を持ちます。 まずはGmailで、その機能を気軽に試してみてください。 【参考】  『プロセルピナ』のeMail設定・メールを受信する
『プロセルピナ』のeMail設定・メールを受信する 『プロセルピナ』のeMail設定・メールを送信する
『プロセルピナ』のeMail設定・メールを送信する Webメールチェッカ (Webメールの新着確認)
Webメールチェッカ (Webメールの新着確認)1. 新規に Gmailアカウント をつくる次のリンクから、Gmailのアカウントを新規に作成するページを開きます。 → Gmailアカウントを新規作成 (https://www.google.com/) まず最初に、 上記リンクのページの下方にある 「Word Verification」(文字の確認) の項目を確認してください。 これは Captcha(ユーザーが画像を読み取って入力する形式) の確認欄ですが、読みにくい場合は 読みやすいパターンが出るまで ページをリロード(再読み込み) してください。  読みやすいCaptchaの例
(クリックで拡大)
読みやすいCaptchaの例
(クリックで拡大)他の項目は、その後に設定します。 Captcha非常に判別しにくいパターンが出ることがあります。 ここでの確認に失敗すると、そのページの内容を もういちど最初から設定しなおさなければなりません。 登録ページには 「Secondary email」(予備のメールアドレス) の記入欄がありますが、記入は不要です。 名前欄には、適当な名前(本名を推測できるようなものは避けてください) を設定しておきます。 設定を終えてページを進ませてゆくと、すぐにGmailの画面になります。 これでアカウントの作成は完了です。 (いつでもWebブラウザからログインできます) 続いて、このGmail画面の Settings(設定) のリンクから、POPの設定を行います。 2. POPの設定Gmailアカウントに届いたメールを、 『プロセルピナ』を使って読むには、 GmailにPOPの設定を行う必要があります。 Gmail画面右上の Settings(設定) のリンクをクリックして、Settingsのページを開きます。 タブ表現の見出しから、 Forwarding and POP/IMAP (メール転送とPOP設定) をクリックします。 「POP Download」の項目のラジオボタンで、 「Enable POP for all mail」 (すべてのメールでPOPを有効にする) を選択します。 この設定がなければ、『プロセルピナ』の設定が正しくてもGmailが読めません。 「2. When messages are accessed with POP」 (POPでメッセージにアクセスする場合) の項目でのセレクタからは、 「delete Gmail's copy」 (Gmailのコピーを削除) を選択します。 この設定により、『プロセルピナ』でGmailに届いたメールを読み出した場合は、 Gmailのサーバからメールが削除されます。 (他の設定ではGmailサーバにメールが残ります。この場合、アドセンス広告を挿入するために Gmailサーバからメールを読み出す度に 私文書の内容が解析されることに注意してください。) 設定が終わると、 Save Changes ボタン (日本語版では 変更を保存 ボタン) を押して、 Gmail画面に戻ります。 Gmail側の設定はこれで完了です。 最後に、次のリンクで、『プロセルピナ』に設定する値を確認しておきます。 Help Center: Configuring other mail clients 3. 『プロセルピナ』の設定 - メール受信(POP3)次のリンクを参照して、『プロセルピナ』にGmailアカウントを設定してください。 『プロセルピナ』にメール受信サーバを設定する一般的な説明をしているページですが、 Gmailの設定については、特に詳しく説明しています。 → メール受信サーバ(POP3,IMAP4)の設定追加 4. 『プロセルピナ』の設定 - メール送信(SMTP)次のリンクを参照して、『プロセルピナ』にGmailアカウントを設定してください。 『プロセルピナ』にメール送信サーバを設定する一般的な説明をしているページですが、 Gmailの設定については、特に詳しく説明しています。 → メール送信サーバ(SMTP)の設定追加 上記のページから、 メール送信サーバ(SMTPサーバ) と、 Fromアドレス(発信者のメールアドレス) の設定を行います。 5. メール送受信のテスト上記で作成したGmailのemailアドレスから同じemailアドレス宛に、メールを送信します。 1. View部メインフォームから 「返信/新規(Write) > 新規作成(New Mail)...」 を選択して (ShortCutで CTRL+N)、 「メール作成フォーム」を開く 2. 宛先に、Gmailで作成したemailアドレスを設定 3. 発信アドレスに、Gmailで作成したemailアドレスを選択 4. Send/送信 ボタンで送信 『プロセルピナ』から送信して、『プロセルピナ』で受信できれば設定完了です。 (上記2.の設定により、 『プロセルピナ』で読み出したメールは、サーバからは消えます) 送信できても、いつまで待っても受信できない場合、POP設定にミスがある可能性があります。 その場合、 Gmailにログインして、 送ったメールが届いているかどうかをチェックします。 届いていた場合、POP設定(Gmail側の設定と、『プロセルピナ』の設定)を見直してください。 6. Gmailが行っている送信制限について一定時間内に非常に大量のメールを送信した場合、しばらくメールの送信ができなくなることがあります。 この場合、しばらく待つか、他のアカウントを使用して送信する必要があります。 |
|||||
| [BACK] | |||||
| プロセルピナ | |||||